Labels
The Labels panel allows authorized users to assign color-coded, text-specific labels to systems and devices for easier searching and identification. The same label may be assigned to multiple devices and systems.
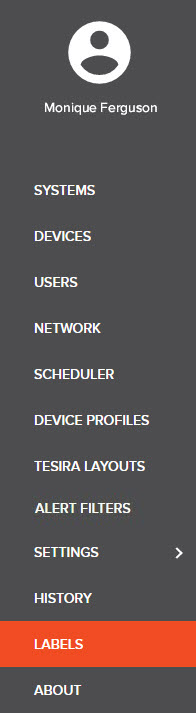
Creating New Labels
If accessing the Labels panel for the first time directly from the side menu only, a user will be presented with the following dialog:
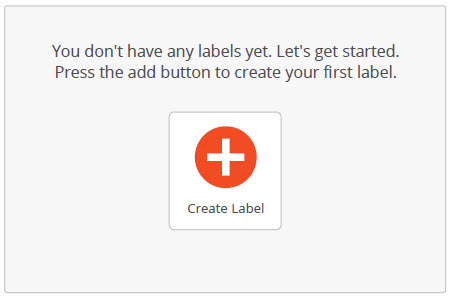
Clicking the Create Label button will bring up the following dialog:
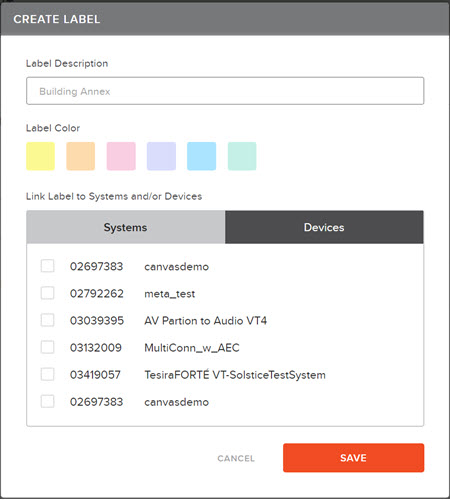
A user may now create a custom name in the Label Description field with which to associate the System or Device, choose a label color, and check one or more Systems or Devices as required.
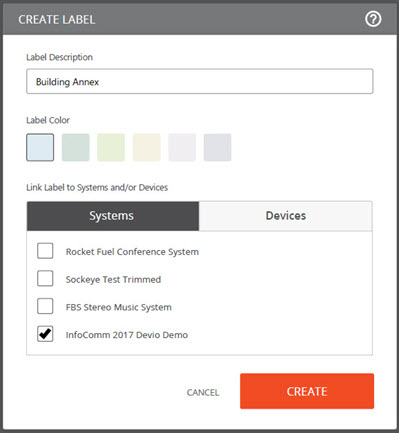
Click CREATE to create the label or CANCEL to abort the process.
Editing Labels
After the first label has been created, labels may then be edited or created directly from the Labels page:
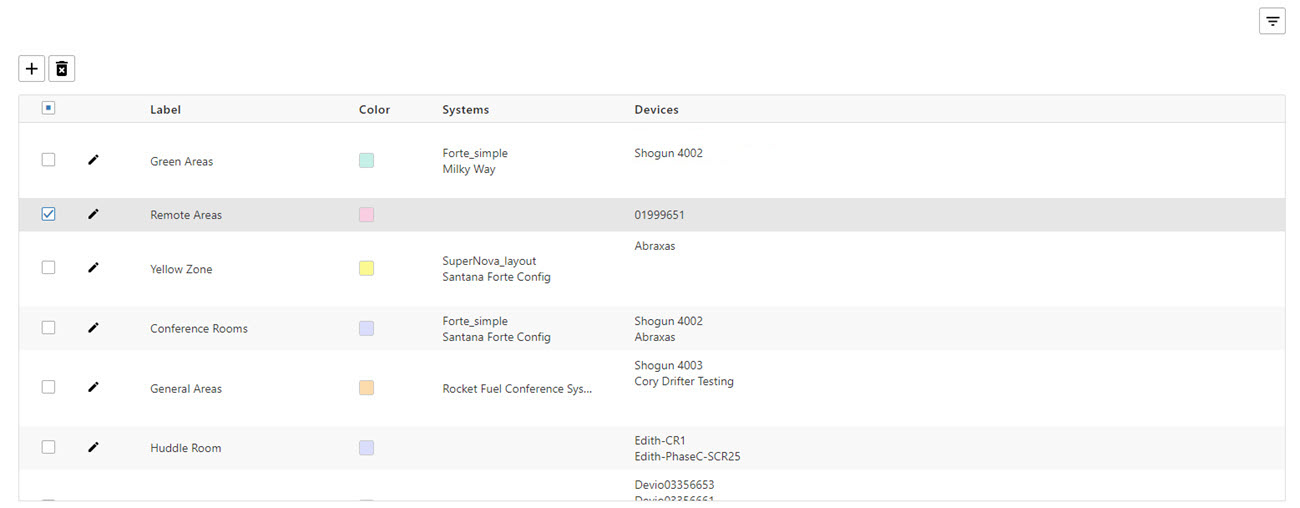
Click the  icon next to
the label name to bring up the Edit Label dialog. An authorized user may
edit any previously-assigned values.
icon next to
the label name to bring up the Edit Label dialog. An authorized user may
edit any previously-assigned values.
Click the  button to bring
up the Create Label dialog shown previously to create a new label.
button to bring
up the Create Label dialog shown previously to create a new label.
Click the  button to delete
previously created labels.
button to delete
previously created labels.
Click the  button to bring
up a dialog that allows users to filter systems and devices by any combination
of the label name, label color and system and/or device name.
button to bring
up a dialog that allows users to filter systems and devices by any combination
of the label name, label color and system and/or device name.
Note that the Delete Label convenience buttons is only available when an existing label on the list is checked. If no label is checked on the list, only the Add Label button is available.