
When a user clicks a row from the Systems table, a dialog that allows system management is brought up:
The statuses of all devices associated with a system are shown in the system grid along with information such as the device description, model, serial number, and assigned labels.
Status, Description, Model, System, Serial Number, and Labels cannot be edited in this interface. The convenience buttons at the top right provide the ability to perform firmware updates, change the protection status of the system, or clear the system configuration.
The STATUS column gives information about the device in the subsequent cell.
![]() Alarm - The system was not found or a major fault is present.
Alarm - The system was not found or a major fault is present.
 OK - The system is found on the network and no active faults or errors are present.
OK - The system is found on the network and no active faults or errors are present.
![]() Action Required - The system was discovered on the network but a fault has occurred on a device or a device in the system was not found.
Action Required - The system was discovered on the network but a fault has occurred on a device or a device in the system was not found.
 To update firmware on systems and devices, click the firmware convenience button in the upper-right corner of the screen.
To update firmware on systems and devices, click the firmware convenience button in the upper-right corner of the screen.
Update Settings Note: SageVue automatically downloads the latest available firmware based on the Update parameters set in the SageVue Settings menu. When a device type is selected, all available firmware versions downloaded are displayed. Pertinent release notes may be accessed prior to the updating by clicking the View Notes link.
 Updating Firmware
Updating Firmware
To update:
Information on successful updates and any errors is provided in a dialog following process completion.
Systems may be locked to prevent changes or to allow access to only designated users.
![]() System locked
System locked ![]() System unlocked
System unlocked
Users may unlock a system by clicking on the locked icon and entering a valid username and password. These credentials are not stored in the gateway. Entering these credentials causes the system design software to SageVue access to the gateway. If the credentials are changed or the system design software is reset, the user will not be able to unlock the system without entering updated credentials.
SageVue Control locks a system so changes may only be made using the present instance of SageVue.
Auto Credentials Note: When controlling a system, SageVue automatically provides credentials so users will not have to enter these when making changes to the system.
Initiating SageVue Control
![]() Click the S icon to initiate SageVue Control. The user will be prompted to confirm SageVue control.
Click the S icon to initiate SageVue Control. The user will be prompted to confirm SageVue control.
The Protect System lock icon is replaced by the SageVue  and Add User
and Add User  icons when a system is under SageVue control.
icons when a system is under SageVue control.
![]()
Ending SageVue Control
![]() To release a system from SageVue control, click the S icon. The user will be prompted to confirm releasing the system.
To release a system from SageVue control, click the S icon. The user will be prompted to confirm releasing the system.
Allows creating a control user that has access and can make particular changes from Tesira. Click the  icon to add a user of the "Controller" privilege group that is already defined in Tesira software. See the Tesira Help File for information on user privilege definitions.
icon to add a user of the "Controller" privilege group that is already defined in Tesira software. See the Tesira Help File for information on user privilege definitions.

Clicking the clear configuration button allows a user to clear a configuration from a system. Users will be required to confirm the action and will also have the option to force-clear a configuration even if devices are missing from the system:
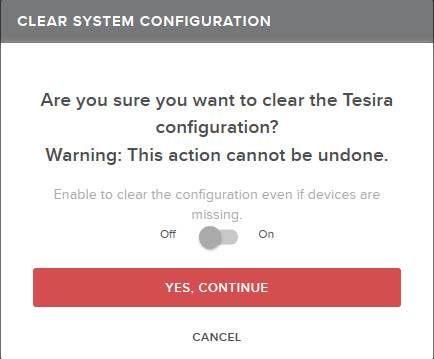
If devices are missing and the toggle is set to off, clearing the configuration will fail. Note that if devices are part of a system under SageVue Control, the devices will still be under SageVue control even after the system is cleared. See Device Management for information on releasing devices from SageVue Control.