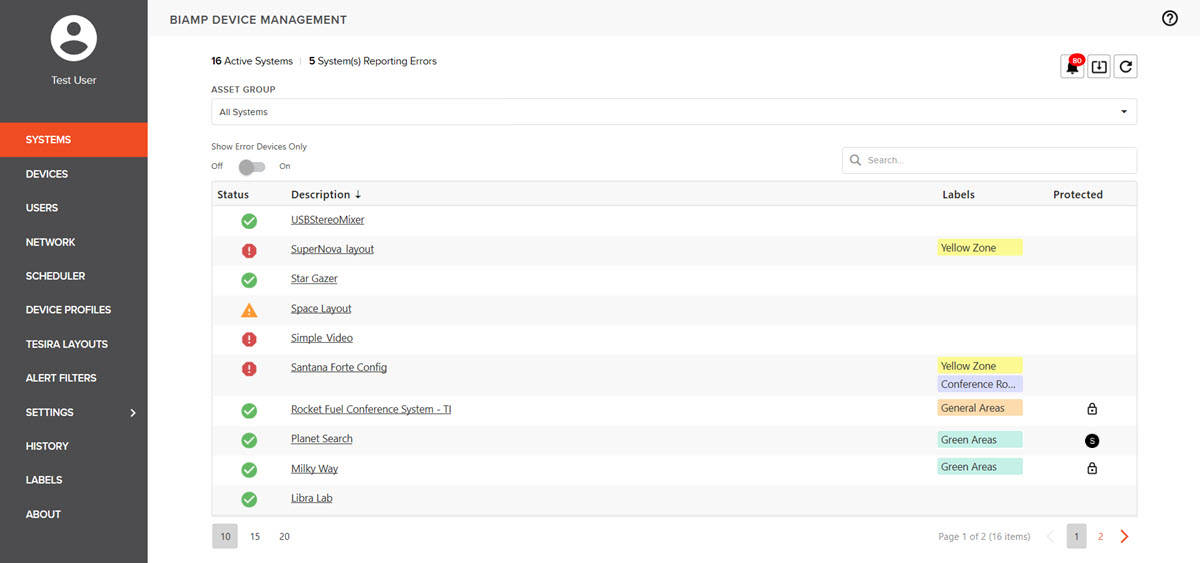
The Systems page provides a summary of the systems discovered on a network. Each row gives information about the system and may be clicked to access information and make changes. Many functions on the Systems page are available from multiple locations throughout the user interface.
The top of the screen gives information regarding active systems and how many systems are reporting errors. It also gives the user the option of filtering the view to show all systems, or only those with errors. There are also convenience buttons and a search window.
Systems may be viewed by Asset Group by selecting a group/tier from the drop-down.
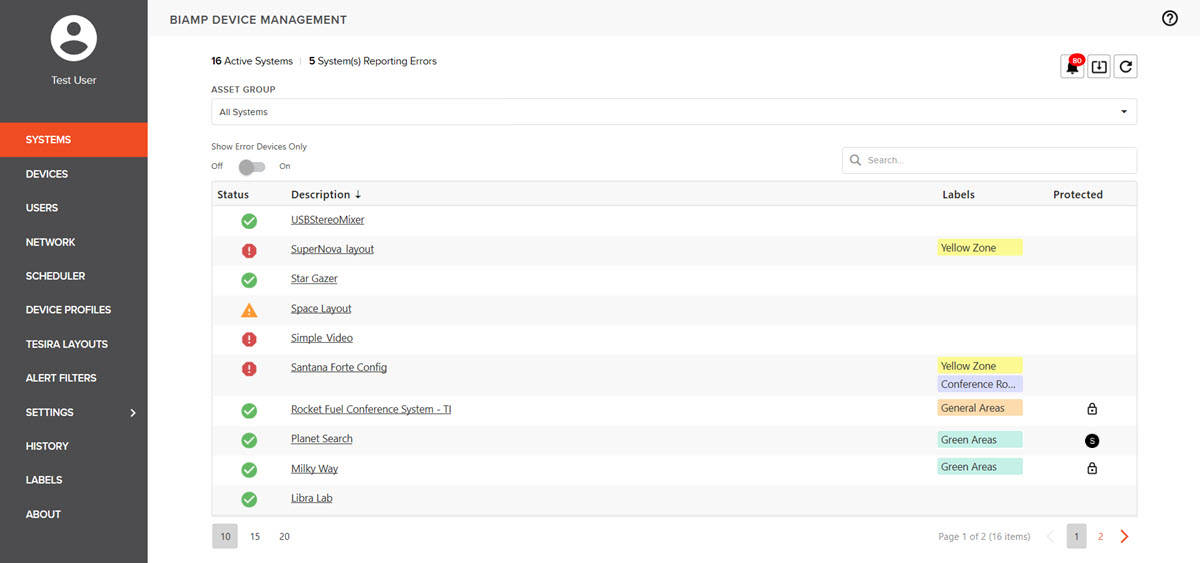
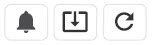
In the upper right-hand portion of the page are three convenience buttons that allow the user to access functions for reviewing notifications, updating firmware and refreshing device discovery. These buttons/functions are available from the Devices page.

Notifications - alerts a user to device and system issues that may require attention, such as faults, critical errors or software/firmware updates.

Firmware - allows authorized users to download and install firmware for selected devices. See Managing A System for detailed instructions.

Refresh - requests a refresh of the device listing from the gateway.
Each column contains information about a system:
The STATUS column gives information about the system in the subsequent cell:
![]() Alarm - Missing device in a system or a major fault is present.
Alarm - Missing device in a system or a major fault is present.
![]() OK - The system is found on the network and no active faults or errors are present.
OK - The system is found on the network and no active faults or errors are present.
![]() Action Required - The system was discovered on the network but fault has occurred on a device or a device in the system was not found.
Action Required - The system was discovered on the network but fault has occurred on a device or a device in the system was not found.
Toggling the Show Error Devices Only switch will populate the system list accordingly.
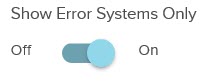
Identifies the name of the system but is not editable from this interface (set in the design software.)
Custom identifiers that may be created for ease of searching and identification. See Labels for detailed instructions on creating labels.
Shows the protected status of the system (locked, unlocked or SageVue Control) The SageVue icon ![]() indicates the system is in a SageVue Control status.
indicates the system is in a SageVue Control status.
See Managing Devices for information on protecting a device in a system.
Users may sort the System list by description. Right-click anywhere in the table heading to access further sorting options, including a column chooser that allows a user to show/hide categories as desired:
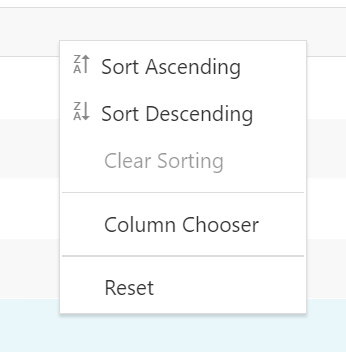
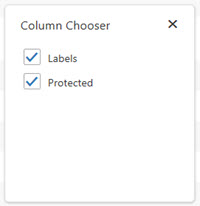
"Reset" sets the columns to their default settings.
Users may select the number of devices to be shown on a page from the options available at the bottom of the device table.
Clicking on any row of the System management table brings up a dialog for managing that specific system. See Managing A System for details.